EL COMPUTADOR Y SUS PARTES
La computadora le sirve al hombre como una valiosa herramienta para realizar y simplificar muchas de sus actividades. En sí es un dispositivo electrónico capaz de interpretar y ejecutar los comandos programados para realizar en forma general las funciones de:
- Operaciones de entrada al ser receptora de información.
- Operaciones de cálculo, lógica y almacenamiento.
- En la actualidad las computadoras tienen aplicaciones más prácticas, porque sirve no solamente para Computar y calcular, sino para realizar múltiples procesos sobre los datos proporcionados, tales como clasificar u ordenar, seleccionar, corregir y automatizar, entre otros, por estos motivos en Europa su nombre que más común es el de ordenador.
- Operaciones de salida al proporcionar resultados de las operaciones antecedentes.
Clasificación de las computadoras de acuerdo a su aplicación
La computadora para su funcionamiento, recibe la información al través de máquinas a ella conectadas o por medio de un usuario. A esta información se le da el nombre de datos, que pueden ser de tipo analógicos, digitales e híbridos.
- Los datos analógicos son los proporcionados por máquinas conectados a la computadora, son fuentes de información de las cuales se derivan mediciones de eventos físicos como temperatura, volumen, velocidad y tiempo, entre otras.
- Los datos digitales son los proporcionados por el usuario a través de un teclado o de otros dispositivos y consisten en impulsos eléctricos que combinados entre sí forman un código que es interpretado por la computadora.
- Los datos híbridos son la combinación de los datos analógicos y digitales. Esta combinación se logra por dispositivos conectados a la computadora que cambian la información analógica a su correspondiente código en digital.
Partes de una computadora
El manejo de la computadora, requiere de conocer sus partes y la función específica a cada una de ellas.

Unidad Central de Procesos (UCP)
Es la parte más importante de la computadora, en ella se realizan todos los procesos de la información. La UCP está estructurada por un circuito integrado llamado microprocesador, el cual varía en las diferentes marcas de computadoras.
La UCP se divide en dos unidades:
Unidad Aritmético Lógica (UAL).- Es la parte del computador encargada de realizar las: operaciones aritméticas y lógicas, así como comparaciones entre datos.
Unidad de Control (UC).- Se le denomina también la parte inteligente del microprocesador, se encarga de distribuir cada uno de los procesos al área correspondiente para su transformación.
Dispositivos de entrada (DE)
Los dispositivos de entrada son aquellos al través de los cuales se mandan datos a la unidad central de procesos, por lo que su función es eminentemente emisora. Algunos de los dispositivos de entrada más conocidos son el teclado, el manejador de discos magnéticos, la reproductora de cinta magnética, el ratón, el digitalizador (scanner), el lector óptico de código de barras y el lápiz óptico entre otros.

Dispositivos de salida (DS)
Los dispositivos de salida son aquellos que reciben información de la computadora, su función es eminentemente receptora y por ende están imposibilitados para enviar información. Entre los dispositivos de salida más conocidos están: la impresora (matriz, cadena, margarita, láser o de chorro de tinta), el delineador (plotter), la grabadora de cinta magnética o de discos magnéticos y la pantalla o monitor.

Memorias
Son los dispositivos mediante los cuales se almacenan datos. En las memorias se deposita y queda disponible gran cantidad de información, instrucciones que han de ser ejecutadas por los diferentes sistemas de la computadora. En el diagrama de la computadora se muestra al través de la dirección de las flechas que las memorias pueden emitir o recibir la información. Las memorias son las siguientes:
Memoria RAM (Random Acces Memory) Es la memoria con la cual el usuario proporciona las órdenes para acceder y programar a la computadora. Es de tipo volátil, o sea, la información que se le proporciona, se pierde cuando se apaga la computadora. Su acceso es aleatorio, esto indica que los datos no tienen un orden determinado, aunque se pueden pedir ó almacenar en forma indistinta.
Memoria NVRAM (No Volatil Random Acces Memory) similar a la memoria RAM, se caracteriza por tener una batería que actúa sobre la misma memoria y de esta manera se mantiene la información.
Memoria SAM (Serial Access Memory). En ésta memoria los datos para trabajar en la computadora se encuentran seriados, son utilizados para la lectura o escritura de documentos, en forma de serie ó de uno en uno. Esto indica que el orden de almacenamiento y salida de la información debe ser el mismo.
Memoria ROM (Read Only Memory).- En esta memoria están almacenados los programas que hacen trabajar a la computadora y normalmente se graban y protegen desde su fabricación. Es de lectura exclusiva por lo que no se puede escribir en ella.
Memoria PROM (Programmable Read Only Memory).- Esta memoria se caracteriza por programarse una sola vez, su circuito integrado está hecho para aceptar la información e inmediatamente cerrarse. A esta memoria solo se accede exclusivamente para su lectura.
Memoria EPROM (Eraser Programmable Read Only Memory).- Esta memoria trabaja como la memoria PROM, se diferencia por que su información puede ser modificada mediante un aparato que emite
de rayos ultravioleta.
Memoria EEPROM (Eraser Electrical Programmable Read Only Memory).- Esta memoria también se programa como la memoria PROM, los datos pueden alterarse por medio de flujos eléctricos.
Memorias auxiliares (secundarias)
Las memoria auxiliares mantienen de manera permanente los datos que forman parte del sistema automatizado de la computadora -de una manera contraria a la memoria central que contiene datos y programas de manera temporal (memorias volátiles) útiles para datos intermediarios necesarios por la computadora para realizar un cálculo específico- se encuentran bajo la forma de cintas, discos duros, cassettes, cintas magnéticas en cartuchos o discos flexibles, entre otras.


Teclado de la computadora

El teclado de una computadora es el dispositivo de entrada más usado, de acuerdo a la marca y el modelo de la computadora se presentan algunas variaciones, en esta parte se explicará, a grandes rasgos, el teclado de una computadora personal (PC). El teclado de una PC de acuerdo a las funciones de las diversas teclas se divide para su estudio en cuatro partes, que son: teclado de funciones, teclado alfanumérico, teclado de edición y teclado numérico como lo muestra la figura siguiente.

Teclado alfanumérico

El teclado alfanumérico consta de aproximadamente 57 teclas que indican letras, números, símbolos y teclas especiales.
Ocupa la parte central y está formado por dos tipos de teclas: las de escritura y las de comando.
Las teclas de escritura son las propias de la máquina de escribir: 28 letras, 10 números, signos de puntuación, signos de acentuación, interrogantes, entre otras. Todas estas teclas suelen ser blancas.
Las correspondientes a los números y a los signos tienen dos funciones y en algunos casos incluso pueden tener tres. Sirven para escribir símbolos (letras, números y signos) y en algunos casos la combinación con el programa, pulsando éstas y una tecla de comando se activan funciones especiales.
En las teclas dobles, el símbolo que hay escrito debajo es el que se obtiene al pulsar la tecla mientras que, el de encima se activa pulsando la tecla de mayúsculas ñ (Shift).
En las que tienen una tercera función, el símbolo aparece al pulsar la tecla ALT GR y dicha tecla.
Teclas de comando
Las teclas de comando suelen ser de color gris y tienen como función la de activar determinadas órdenes o instrucciones propias del programa que se este utilizando, generalmente en unión a otras teclas. También, se incluyen las teclas a utilizar cuando queramos escribir la segunda o tercera función que aparece en las teclas de escritura doble o simple.
Estas teclas de comando son:
Mayúsculas ñ (Shift): Al pulsar esta tecla junto con una tecla se obtiene la misma pero en mayúsculas. Si se pulsa junto con una de doble función o triple se obtiene la correspondiente de la parte superior.
Bloqueo de mayúsculas (Caps Lock). La tecla Bloq Mayús sirve para escribir en mayúsculas permanentemente, sin afectar a las teclas de doble o triple función. A diferencia de la anterior, ésta se activa una sola vez y tiene efecto hasta que se desactiva.
En la parte superior derecha del teclado existe un indicador luminoso que, al estar encendido, señala que se encuentra activado el Bloqueo Mayúsculas.
Retroceso ß (Back Space): Esta tecla está situada en el ángulo superior derecho del bloque alfanumérico. Su función es la de borrar de derecha a izquierda, caracter por caracter. Si se mantiene presionada esta tecla de forma constante se irá borrando la frase escrita, hasta que deje de presionarla.
Tabulación F (Tab): Su nombre es Tab. Esta tecla desplaza la posición del cursor hacia la derecha un número de espacios determinados previamente en el programa.
Escape (Esc): Es de las teclas más usadas. Su función y uso depende del programa que se utiliza pero, normalmente permite volver hacia atrás antes de ejecutar una orden. Se emplea para anular la acción del último mandato o función que se este ejecutando.
Retorno ¿ (Enter) Esta tecla también se denomina Return o Intro. Tiene dos funciones primordiales: primero, indica a la computadora que acepte una orden concreta que se ha teclado y, en segundo lugar, en un procesador de textos actúa como un retorno de carro manual, es decir, baja a la siguiente línea para poder seguir escribiendo.
Control (Ctrl): Su nombre es Ctrl o Control. Esta tecla no produce por si misma ningún efecto. Es en combinación de otras cuando se obtiene un resultado de significado distinto al de la tecla pulsada. Para activar una combinación de Ctrl, hay que pulsar esta tecla a la vez que se pulsa otra. Luego, se sueltan las dos teclas y se obtiene el resultado. En la mayoría de los casos, al pulsar esta tecla seguida de una letra, en pantalla se visualiza con un acento circunflejo (^) delante de la letra (por ejemplo ^A, ^B, ^C,..). En otros casos, permite anular un proceso (por ejemplo Ctrl+Pausa lo que hace es interrumpir cualquier orden o
mandato).
Alternativa Gráfica: Su nombre es ALT GR. esta tecla está situada inmediatamente a la derecha de la barra espaciadora. Sirve para activar la tercera función de todas aquellas teclas que tiene tres caracteres. Por ejemplo, la tecla situada encima del tabulador y la tecla Q, puede generar tres caracteres: 1, ! y |.
En esta tecla el primer caracter se genera sencillamente pulsando la tecla, el segundo caracter se obtiene pulsando las mayúsculas y dicha tecla y por último, la tercera función se obtiene presionando conjuntamente Alt Gr y dicha tecla.
Alt: La tecla Alt es similar a la de Ctrl, pues sólo tiene efecto si se utiliza con otras teclas. Se encuentra ubicada a la izquierda de la barra espaciadora. Utilizando esta tecla se pueden generar cualquiera de los 256 caracteres del código ASCII.
El código ASCII es e el estándar común para que todas las computadoras interpreten la información de la misma manera. Está formado por un conjunto de 256 caracteres que define la interpretación de los diferentes caracteres del alfabeto y símbolos utilizados, fijados por la Asociación Americana de Estándares para intercambio de información entre computadoras (American Standars for Computer Information Interchange). Hay que tomar en cuenta que los primeros 32 códigos ASCII son códigos de control que no aparecen en la pantalla. Cada caracter tiene asignado un número, por ejemplo: el caracter j tiene el código ASCII 106, la M tiene el código 77, entre otros.
Para generar cualquiera de estos caracteres primero debe pulsar la tecla Alt y dejándola pulsada presionar el número correspondiente a dicho código, por último, soltar la tecla Alt y aparecerá en pantalla el código ASCII deseado.
Imprimir Pantalla (PrnScr): Su nombre es Impr pant. Esta tecla permite imprimir todo aquello que se encuentra en la pantalla, es decir, imprime el contenido de las 25 filas y 80 columnas que forman la pantalla. Hace, lo que se llama, un volcado de pantalla en la impersora.
Barra espaciadora: Su nombre es Esp. Esta tecla es la más grande del teclado y su misión es la misma que en cualquier máquina de escribir, es decir, genera espacios en blanco (ya sea para separar caracteres o incluso para borrarlos).
Teclado numérico

El teclado numérico consta de 17 teclas que representan los números digitales y los signos de las operaciones aritméticas básicas, a la vez esas mismas teclas realizan funciones similares a las existentes en el teclado de edición.
En la zona derecha del teclado aparece un pequeño teclado aparece un pequeño teclado numérico independiente al resto, el cual se ha diseñado para facilitar la introducción de números.
Este teclado está compuesto por números, los símbolos de las operaciones matemáticas básicas y las teclas de edición, además de las teclas direccionales y la tecla Intro.
En la parte superior izquierda de este grupo de teclas se encuentra el Bloq Num. Para poder introducir los datos numéricos esta tecla debe estar activa. Para activarla hay que pulsar la tecla de Bloq Num y el indicador luminoso (Num lock), se encenderá. En caso de no activar esta tecla, las teclas que corresponden a este teclado acturían con las segundas funciones de que disponen: inicio, fin, entre otras.
La tecla situada en el ángulo inferior derecho del teclado numérico recibe el nombre de Return, Enter o Intro, siendo su misión la de indicar a la computadora que procese la instrucción o mandato que se acaba de teclear.
Las teclas de /,*,-,+ son las empleadas en las operaciones matemáticas división, multiplicación, resta y suma(también las podemos encontrar en el teclado alfanumérico).
En caso de que el bloque numérico esté desactivado existen las siguientes funciones que también explican el teclado de edición.
Teclado de edición

El teclado de edición consta de 13 teclas y cada una con determinada función para el movimiento del cursor, agregar o eliminar caracteres, pausa y activación de impresora, entre otras.
Estas teclas se encuentran ubicadas entre el teclado alfanumérico y el numérico y estas son:
Flechas de direcciones: Estas teclas mueven el cursor según la dirección que muestran:
Arriba , abajo ¯ , izquierda ¬ y derecha® .
Insertar y borrar: Estas teclas se denominan Ins y Supr o Del, respectivamente.
La primera de ellas se activa pulsándola, permitiendo añadir uno o más caracteres dentro de una palabra o Línea y desplaza el resto de los caracteres automáticamente hacia la derecha un espacio.
Esta misma tecla puede trabajar también, en modo de sustitución, es decir, nos permite escribir encima de otros caracteres. La tecla de Supr sirve para borrar un caracter y si se mantiene pulsada, borra todos aquellos caracteres que se encuentran a la derecha del cursor. Además, en combinación con otras teclas pude dar como resultado otra función distinta, por ejemplo:
Ctrl+Alt+Supr permite desactivar o reinicializar la computadora desde el teclado.
Teclas direccionales se utilizan para dar movimiento al cursor en la dirección que indica cada una de ellas. El movimiento podría ser caracter a caracter o de forma rápida, manteniendo presionada la tecla que apunta en la dirección que se desee
Teclas de desplazamientos:
Inicio (Home). También llamada orígen. Permite desplazarse (según el programa que se utilice) al comienzo de la línea donde se encuentra posicionado el cursor.
Fin (End). Esta tecla permite desplazarse al final (según el programa que se utilce) de la línea desde la posición donde se encuentra el cursor.
Página Arriba o Re Pág (Page Up). También llamada Re Pág. Al pulsar esta tecla se retrocede una página (según el programa en que se trabaje) dentro del texto que se encuentre visualizando.
Página Abajo o Av Pág (Page Down). Se denomina, además, Av Pág. Al pulsar esta tecla se avanza una página (según el programa) desntro del documento que se encuentre editando.
Estas teclas en combinación con Ctrl, generan movimientos largos dentro de un documento, es decir, permiten desplazamientos al principio o al final del documento, por ejemplo: Ctrl+Inicio se dirige al principio de un documento; Ctrl+Fin se dirige al final de un documento.
Teclado de Funciones:
El teclado de funciones consta de doce teclas de funciones indicadas de F1 hasta F12 y están situadas en la parte superior del teclado.
Las teclas de funciones sirven para ejecutar de forma rápida determinadas órdenes dentro de un programa. De esta forma en vez de acceder al menú para realizar cualquier opción se pueden utilizar las teclas de función (si el programa lo permite) para poder trabajar más rápidamente en esa aplicación.
En el caso de que un programa deba utilizar más de las 12 funciones definidas, normalmente, permite usar combinaciones de teclas como Alt, Ctrl, Mayús, entre otras, junto con la tecla de función determinada.
EJERCICIOS PARTES DE LA COMPUTADORA
OBJETIVO: El alumno identificará en el laboratorio de computación cada una de la partes que integran a una computadora.
Realice los siguientes ejercicios.
1.- En el siguiente diagrama a bloques de una computadora, escriba las partes que la integran.

PASOS PARA CREAR COMBINACION DE CORRESPONDENCIA
1- Abrimos Word 2007.
De manera predetermina se abre un documento en blanco. Dejelo abierto. si lo cierra, no estran disponibles los comandos del paso siguiente.
2- creo la carta o documento
3- damos clic en al ficha correspondencia
utilice los comando de la ficha correspondencia para combinar correspondencia. trabajando en el documento principal.
4- En la ficha correspondencia en el grupo iniciar combinación de correspondencia, haga clic en iniciar combinar correspondencia.

5- Haga clic en carta. o según el tipo de documento que desea trabajar.
6- Haga clic en escribir nueva lista, o si ya existe usar lista existente... o contactos de outlook...

7- Luego nos muestra el siguiente paso. para crear la lista de direcciones, damos clic en el boton personalizar columnas donde nos muestra un listado de nombres de campos por defecto del programa. En nuestro caso seleccionaremos y eliminaremos los campos que sobren y luego agregaremos los que nos falten para nuestra nuestra lista combinada de direcciones, tambien los ordenaremos usando los botones subir y bajar.
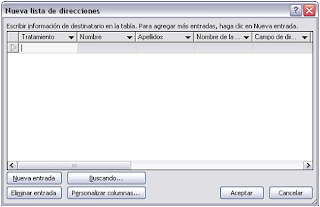

Quedando asi la segunda lista con 7 campos ya ordenados.


7- Ingresamos los registros por ejemplo, y al terminar damos clic en aceptar y le asignamos un nombre " Administración Documental" y clic en guardar.
8- Luego insertaremos los campos que se pueden combinar y separar con signos de puntuación. por ejemplo, para crear una dirección, puede colocar los campos en el documento principal de la carta de esta manera; damos clic en la flecha de insertar campos de combinación. y podemos aplicarles formato de color, negrita, subrayado, cursiva, entre otras. ejemplo.
"Nombre" "Apellido"
"Empresa"
"Titulo o Cargo"
"Telefono"
"Correo"
"Ciudad"

9- Ejemplo de documentos con campos combinados. Recuerde que los campos se insertan en el lugar del documento o negus el formato- tipo del mismo.
Para ver los datos combinados ocultos en los campos haga clic en el botón vista previa de resultados y se vera así: "Nombre", y después ANTONY,podemos mirar registros siguientes, buscar, comprobar errores, en finalizar y combinar nuestros datos combinados. esta barra de herramientas te permite editar e imprimir tu combinación de correspondencia.
Ya esta listo para imprimir tu combinación de clic en finalizar y combinar luego en imprimir documentos...
Y todos los registros o parte de ellos.

manejo de textos en columnas
Paso 1:
Selecciona el texto que quieres dividir en columnas.
Paso 2:
En la pestaña Diseño de página, haz clic en el comando Columnas.
Paso 3:
Verás que se desplegará un menú en donde debes seleccionar el número de columnas que quieras crear. En nuestro ejemplo seleccionaremos la opción Dos.
En seguida verás que el texto que seleccionaste se organizará en el número de columnas que elegiste.
Para volver al fomato original de una sola columna haz clic en el comando Columnas, que está en la pestaña Diseño de página, y en el menú desplegable selecciona la opción Uno.

Microsoft PowerPoint
| PowerPoint | ||
|---|---|---|
 | ||
 | ||
Es un programa diseñado para hacer presentaciones con texto esquematizado, así como presentaciones en diapositivas, animaciones de texto e imágenes prediseñadas o importadas desde imágenes de la computadora. Se le pueden aplicar distintos diseños de fuente, plantilla y animación. Este tipo de presentaciones suelen ser más prácticas que las de Microsoft Word.
Con PPT y los dispositivos de impresión adecuados se pueden realizar muchos tipos de resultados relacionados con las presentaciones: transparencias, documentos impresos para los asistentes a la presentación, notas y esquemas para el presentador, o diapositivas estándar de 35mm.
Características principales
Algunas características de PowerPoint son:
- El uso de plantillas; que se pueden hacer por el usuario, además de las que ya están preestablecidas.
- Poder introducir textos variando el color y el tamaño de las letras conforme a las necesidades y gustos del usuario.
- Se pueden insertar imágenes con las que se da una mejor presentación a la diapositiva, facilitando comprender mejor a aquello de lo que trata la diapositiva, además de poderse insertar textos a las imágenes complementándose la exposición.
- Posee herramientas de animación, con las que se puede dar efectos a los textos e imágenes, dándole una mejor apariencia.
- Realizar gráficos.
- Añadir vídeos y audios.
Cada tema de PowerPoint incluye un patrón de diapositivas y un conjunto de diseños de diapositiva. El diseño de diapositiva que elija dependerá del color, de las fuentes y del modo en que quiera que se muestre el texto y demás contenido en las diapositivas. Los diseños predefinidos se pueden cambiar si no le sirven.
Para más información sobre los diseños, consulte ¿Qué es un diseño de diapositiva?
Aplicar un diseño de diapositiva en la vista normal
Elija un diseño predefinido que encaje con la forma en que tenga previsto disponer el texto y otros marcadores de posición de objetos en la diapositiva.
- En la pestaña Vista, haga clic en Normal.
- En el panel de miniaturas que hay a la izquierda de la vista normal, haga clic en la diapositiva a la que quiera aplicar un diseño.
- En la pestaña Inicio, haga clic en Diseño y, luego, seleccione el diseño que quiera.
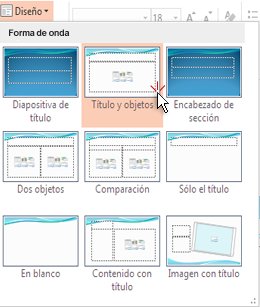
Cambiar un diseño de diapositiva en la vista Patrón de diapositivas
En caso de que no pueda encontrar un diseño de diapositiva que encaje con la forma en que tenga previsto colocar el texto y otros objetos en las diapositivas, modifique un diseño en la vista Patrón de diapositivas.
- En la pestaña Vista, haga clic en Patrón de diapositivas.
- En el panel de miniaturas que hay a la izquierda de la vista Patrón de diapositivas, haga clic en el diseño de diapositiva que quiera cambiar.
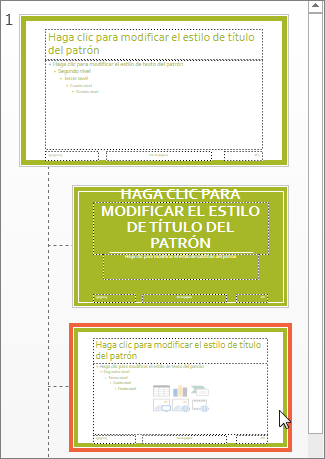
En la pestaña Patrón de diapositivas, realice una de las siguientes acciones para cambiar el diseño:
- Para agregar un marcador de posición, haga clic en Insertar marcador de posición y elija un tipo de marcador de posición de la lista.
- Para reorganizar un marcador de posición, haga clic en el borde del marcador de posición en cuestión hasta que aparezca una flecha de cuatro puntas y, luego, arrastre el marcador de posición a la nueva ubicación en la diapositiva.
- Para eliminar un marcador de posición, selecciónelo y presione Eliminar en el teclado.
- Para agregar un diseño nuevo, haga clic en Insertar diseño.
- Para cambiar un diseño de nombre, en el panel de miniaturas de la izquierda, haga clic con el botón secundario en el diseño que quiera cambiar de nombre, haga clic en Cambiar nombre de diseño, escriba el nuevo nombre del diseño y, por último, haga clic en Cambiar nombre.IMPORTANTE: Si cambia el diseño que ha usado en la presentación, vaya a la vista Normal y volver a aplicar el nuevo diseño a las diapositivas si desea obtener los cambios. Por ejemplo, si cambia el diseño de diapositiva de la demostración, las diapositivas de una presentación con el diseño de demostración mantienen la apariencia original si no aplicar el diseño revisado a cada uno de ellos.
Cambiar la orientación de las diapositivas
Puede cambiar la orientación de todas las diapositivas a un tamaño personalizado, pantalla panorámica o estándar y puede especificar la orientación horizontal o vertical de diapositivas y notas.
- En la ficha Diseño, haga clic en Tamaño de diapositiva y seleccione una opción.
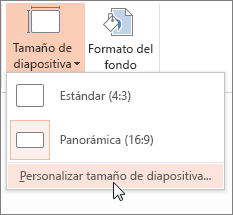
- Para cambiar la orientación, haga clic en Personalizar tamaño de diapositiva y, a continuación, seleccione la orientación que desee en orientación.
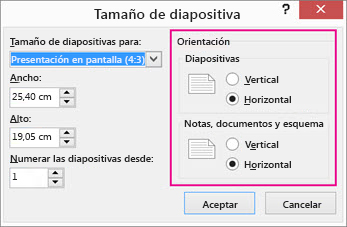
- Para crear un tamaño de diapositiva personalizado, haga clic en Tamaño de diapositiva personalizado y, a continuación, seleccione la pantalla, ancho y opciones de alto en el lado izquierdo del cuadro de diálogo Tamaño de la diapositiva.





No hay comentarios:
Publicar un comentario